What Is The Best Thing To Use To Clean Tinted Windows
Now that Windows 11 is past the beta phase, yous can upgrade to the official release build of the operating system, without joining the Windows Insider plan. But what if you're withal waiting for Windows Update to upgrade you lot, a process that could take months? What if y'all simply what if you merely want to throw Windows xi onto an old or experimental PC, without having to install an activated copy of Windows x showtime? Or what if you want a fresh start without all of your old programs and settings being carried over?
What y'all need is a Windows 11 ISO file you lot can boot from and use for a clean install or an in-place upgrade. Fortunately, at that place are a few ways to get one. Beginning, y'all tin can download a Windows 11 ISO direct from Microsoft. Second, you could apply tools from a site chosen UUP dump to download the files from Microsoft'south update servers and build a custom ISO that's fully upwards-to-appointment with an insider build that's even newer than release build. Finally, you lot can utilize Aveyo's open-source Universal MediaCreationTool to create an ISO that bypasses WIndows 11'southward TPM requirement.
Whichever way you choose, yous will apply your Windows 11 ISO file to create a bootable install USB Flash bulldoze or install Windows 11 in a virtual car. You tin can even go abroad with skipping the product fundamental so you tin can run the new operating system completely for free (at least for now).
How to Get a Windows 11 ISO: 3 Methods
Before you lot can begin your install, you need to get a Windows 11 ISO file. If you've installed Windows 10 or fifty-fifty a build of Linux before, y'all'll know that ISO files are deejay images you can utilize to create a bootable USB Wink bulldoze, write to an optical disc or boot a virtual car off of.
Downloading a Windows 11 ISO From Microsoft
The easiest style to get a Windows xi ISO is by downloading one directly from Microsoft.
1. Navigate to the Windows 11 ISO folio.
2. Select Windows 11 from the carte nether "Download Windows 11 Disk Image (ISO)." If you desire to go straight to creating a USB Wink drive, yous tin can download the Windows xi Installation Media tool from here.
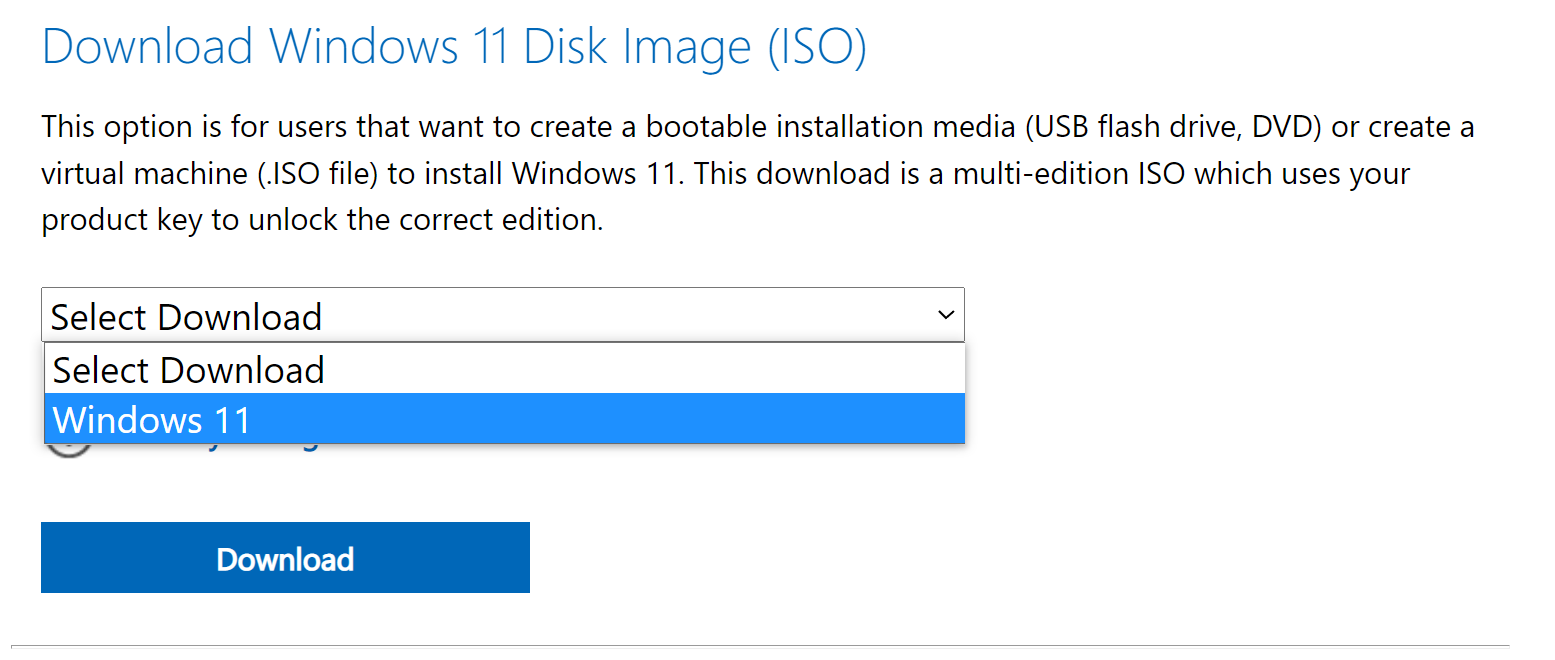
3. Click Download.
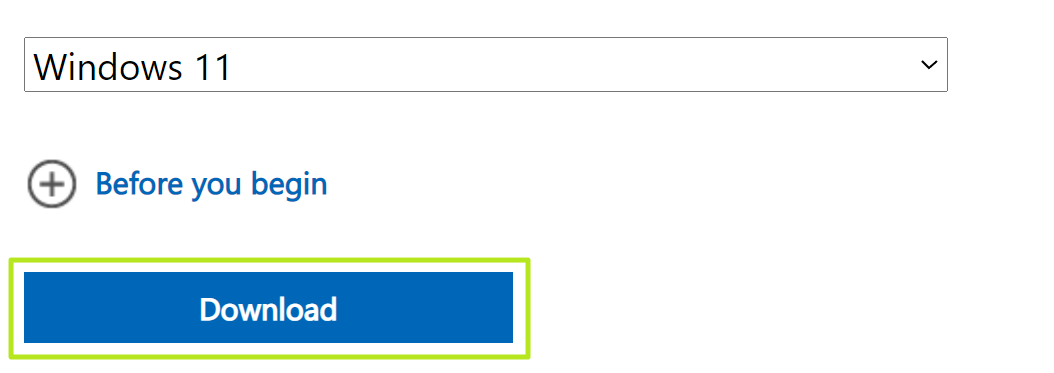
4. Select your language and click ostend.
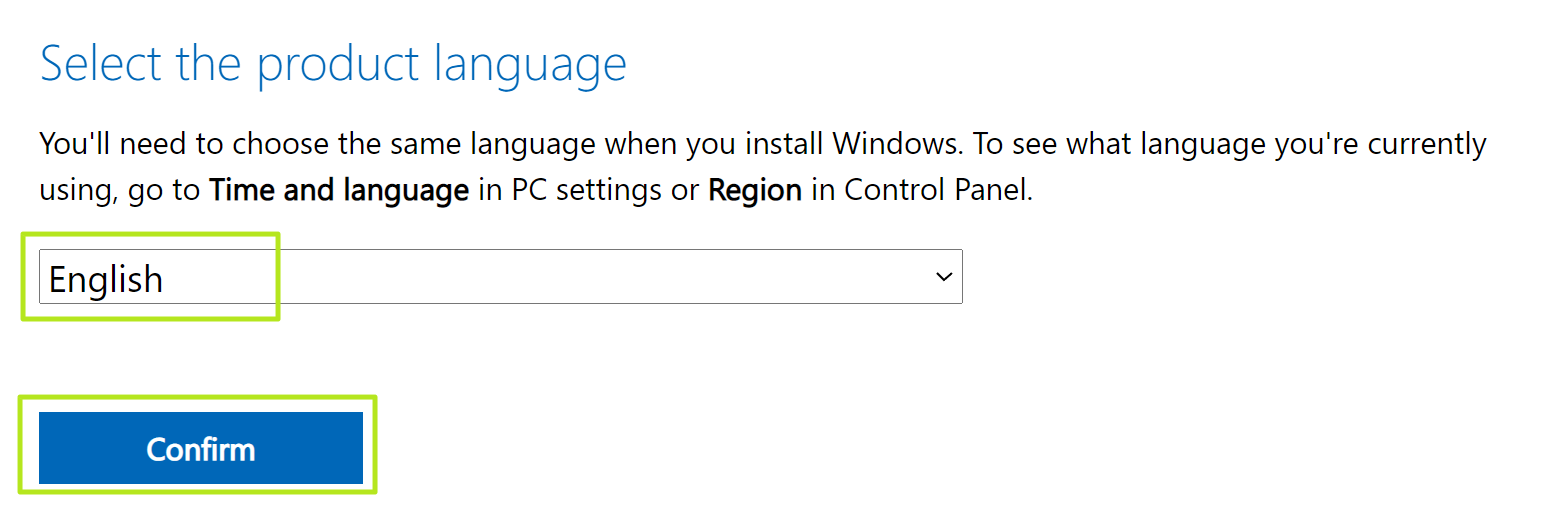
5. Click the download push that appears.
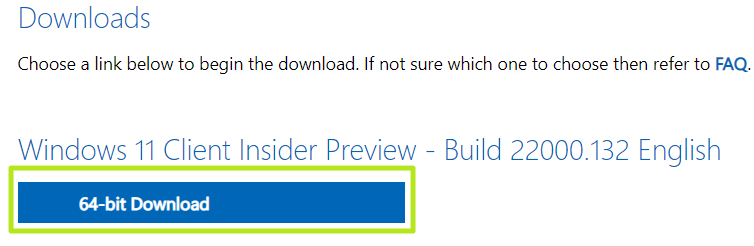
The ISO file volition at present download to your computer.
Creating a Windows xi ISO with UUP Dump
In the early on days of Windows 11 testing, Microsoft did not provide an official way to go an ISO file for its new OS. So the merely way you could go one was to use a site chosen uupdump.net, which gives you a script you can use to download the necessary files from Microsoft and turn them into a Windows 11 ISO.
Today, this method isn't really necessary, but it does permit you to create the ISO using the very latest Insider build, instead of downloading an older build from Microsoft and having to update it using Windows Update. To utilize UUP Dump:
ane. Navigate to uupdump.internet.
2. Click the x64 push next "Latest Dev Channel build." The arm64 version is for non-x86 computers and can be used to install Windows 11 on a Raspberry Pi.
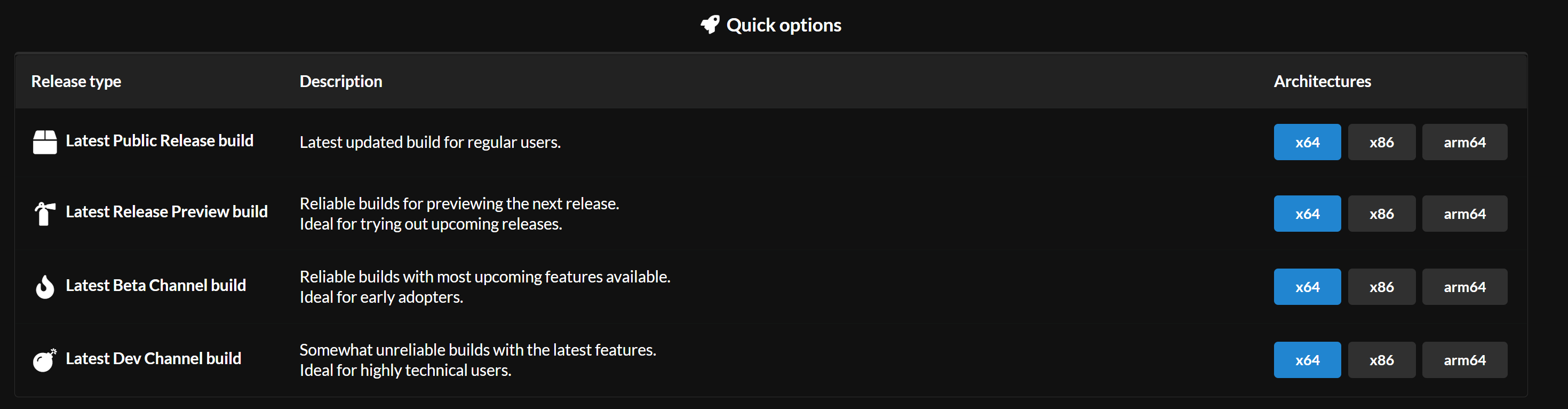
3. Select the latest build. In our tests, in that location was only one choice on this screen.
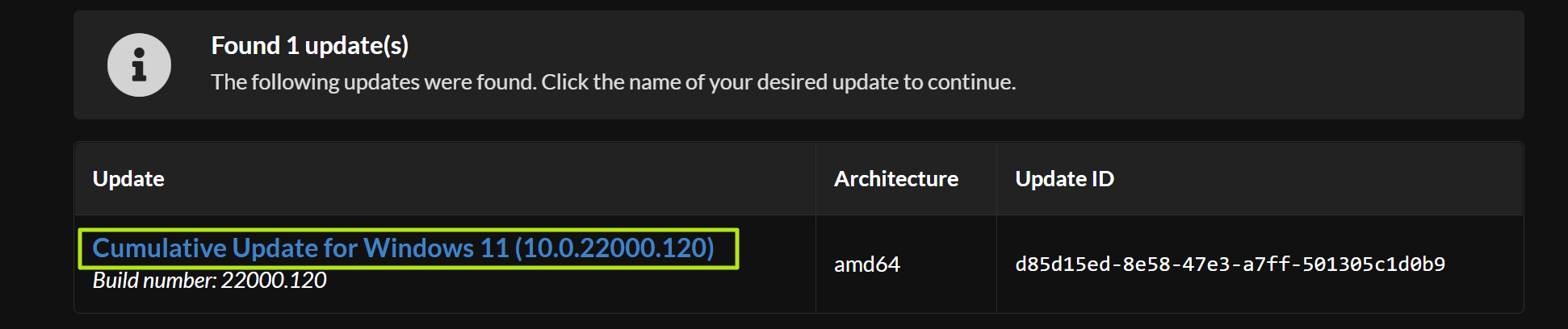
4. Click Next.
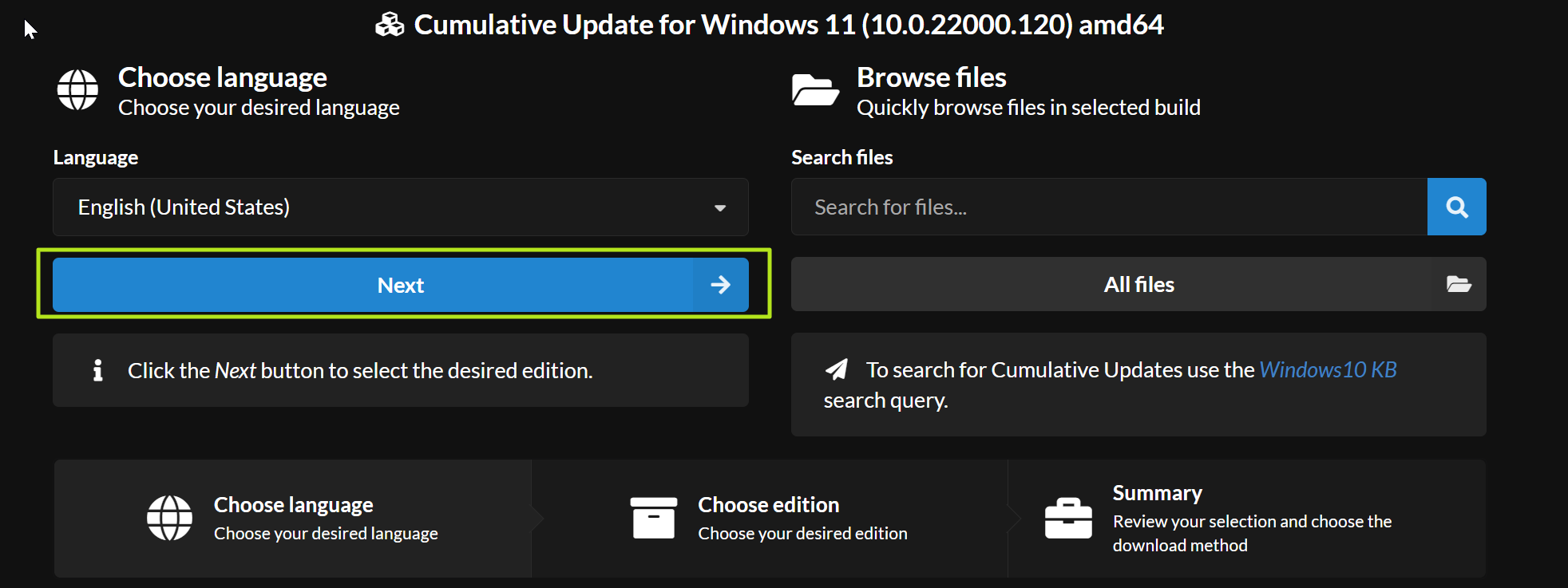
v. Select the Windows edition you want. and click Next. We chose Windows Home for our Windows eleven ISO.
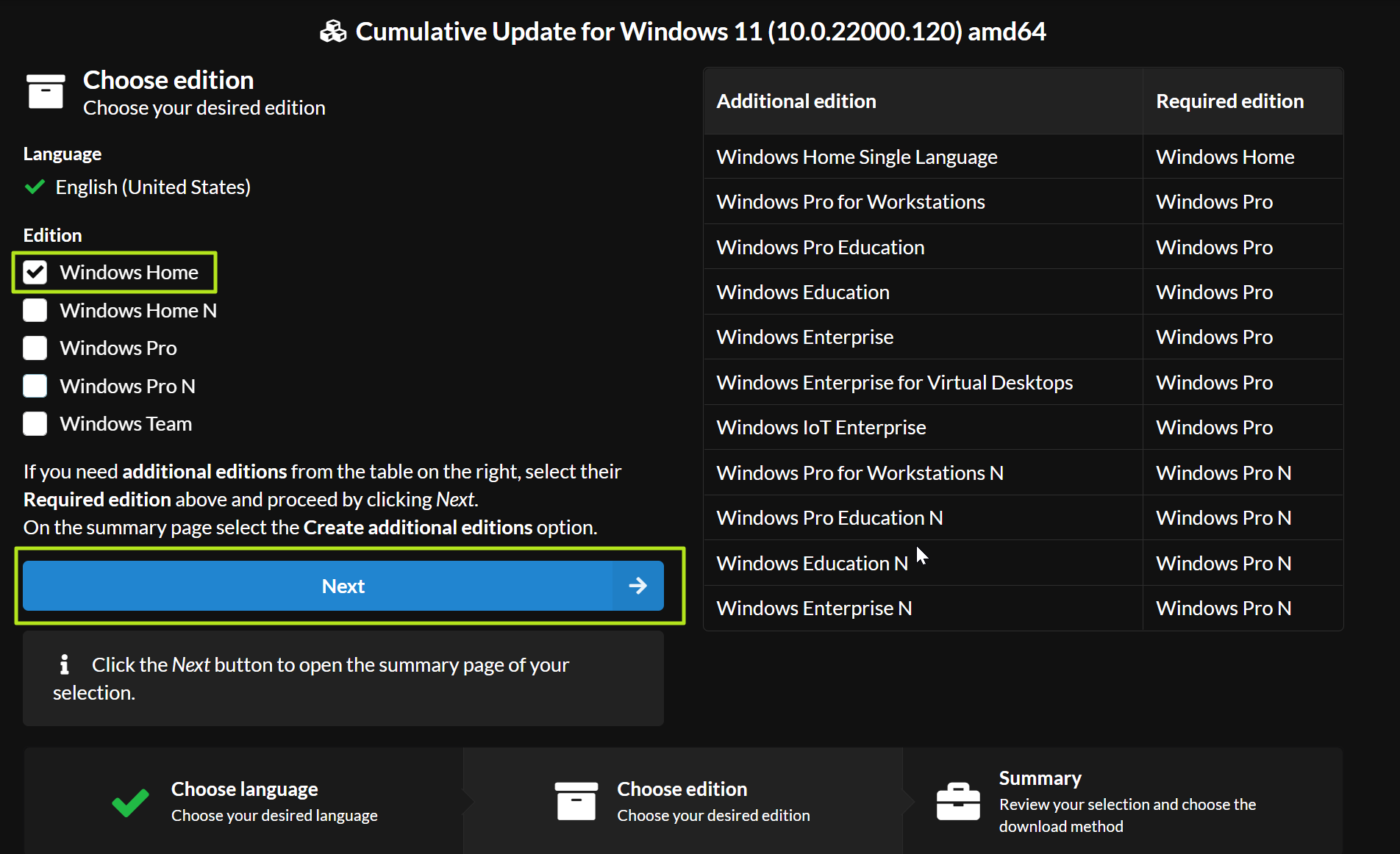
6. Select "Download and convert to ISO" and check "Include updates" and then click "Create download parcel." A small zip file will download to your PC. This is not the Windows xi ISO, but it will be used to download it.
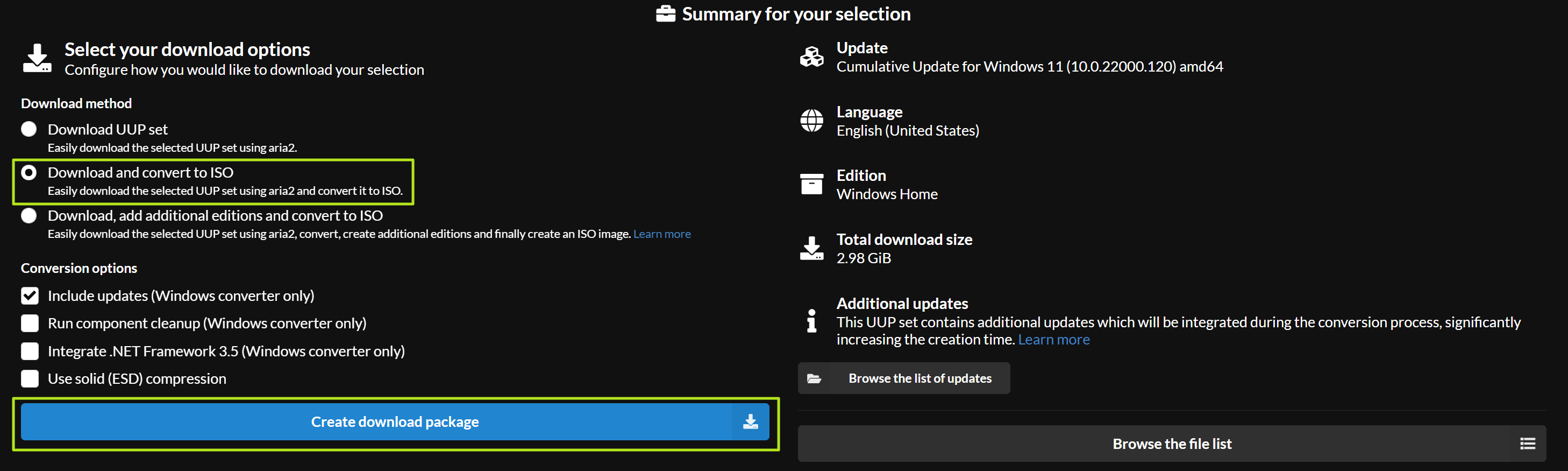
vii. Unzip the file and place its contents in a dedicated folder.
8. Double-click uup_download_windows.cmd in the folder with the downloaded files.
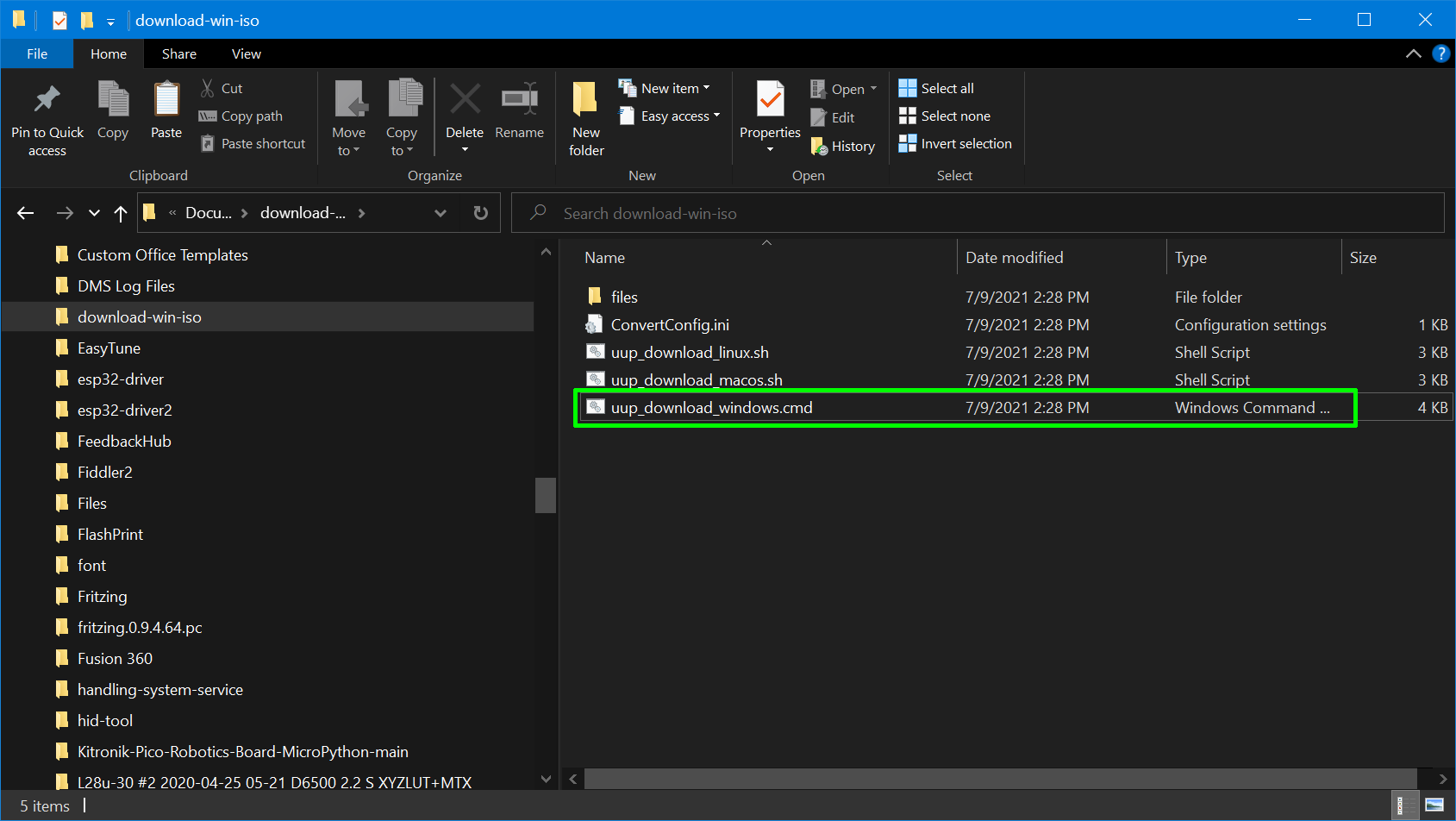
9. Click "Run Anyhow," if Windows x warns y'all that this is an unrecognized app.
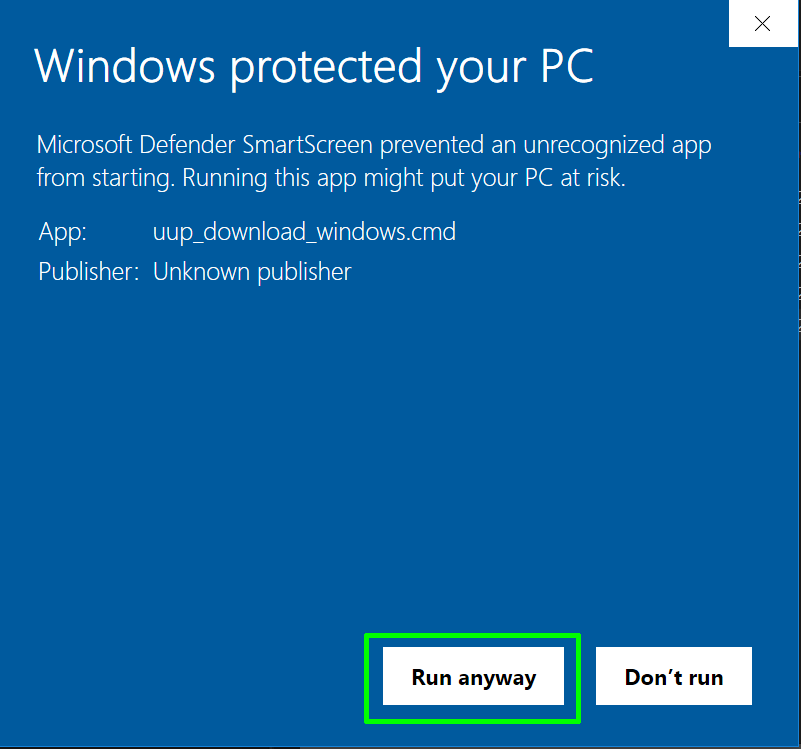
A command prompt window will open up, running a batch file that downloads all the necessary files from Microsoft and creates the Windows 11 ISO file for you. This process volition take several minutes or perhaps longer, depending on your Internet connectedness.
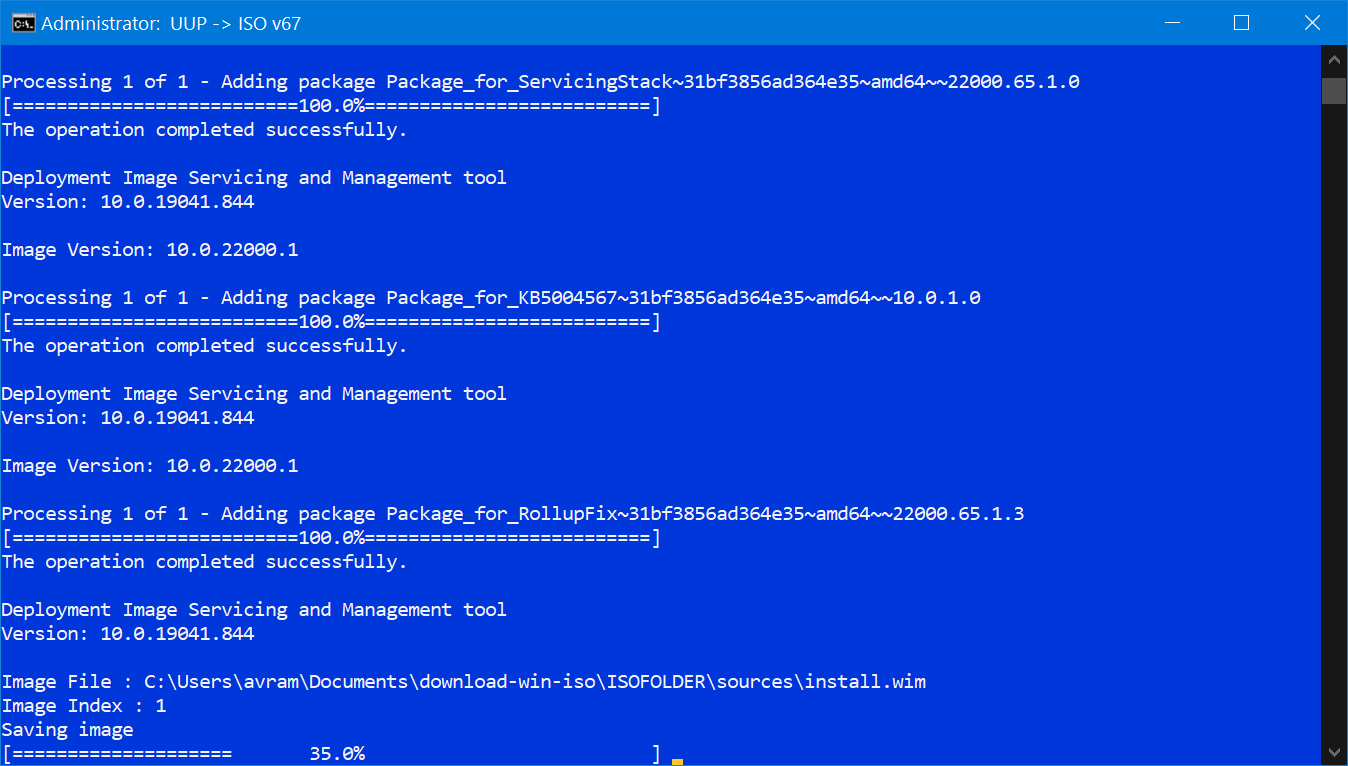
10. Press 0 to get out when the script finishes downloading the Windows 11 ISO.
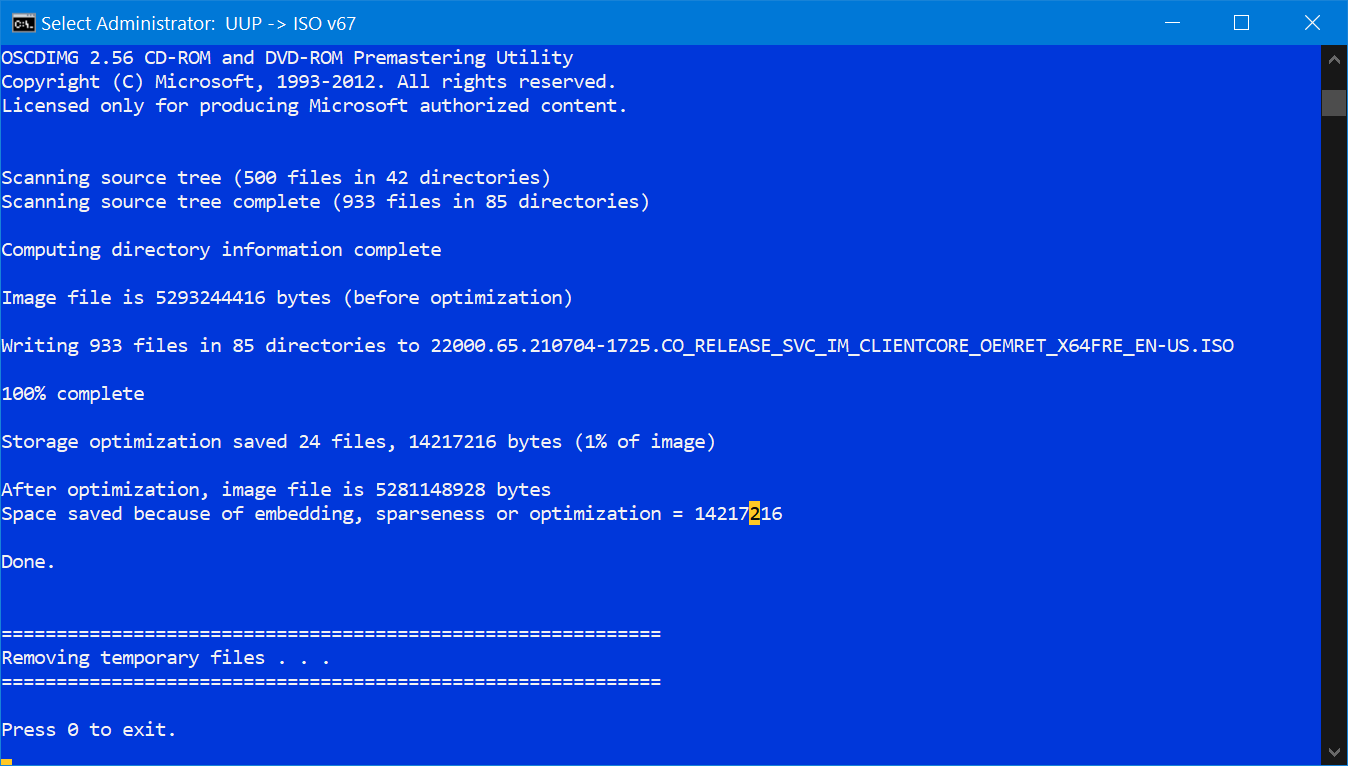
A Windows eleven ISO file will appear in the folder where you placed uup_download_windows.cmd.
Download a Windows xi ISO That Bypasses TPM
If you're planning to use Windows 11 on a computer that doesn't have TPM back up or installing Windows 11 in a Virtual Machine, you should utilize AveYo'southward Universal MediaCreationTool which automatically disables the TPM check.
one. Download the MediaCreationTool.cypher from MediaCreationTool Github page. You need to click the "View raw" link under the zip file.

2. Extract MediaCreationTool.bat from the zip file and run it. If Windows flags the file as dangerous, select "run anyhow."
iii. Select 11 from the MCT Version menu.

iv. Click "Create ISO."
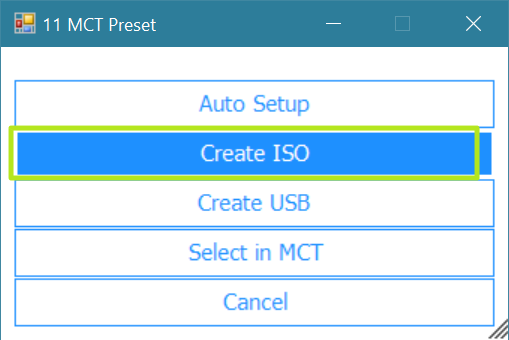
5. Click Yes if prompted by Windows to allow PowerShell to make changes.
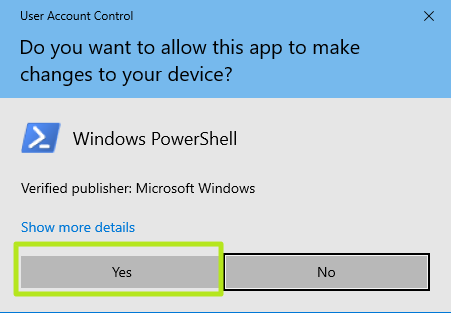
he media creation tool volition launch and begin downloading. Keep in mind that the tool may say "Windows 10" but it's actually downloading 11.
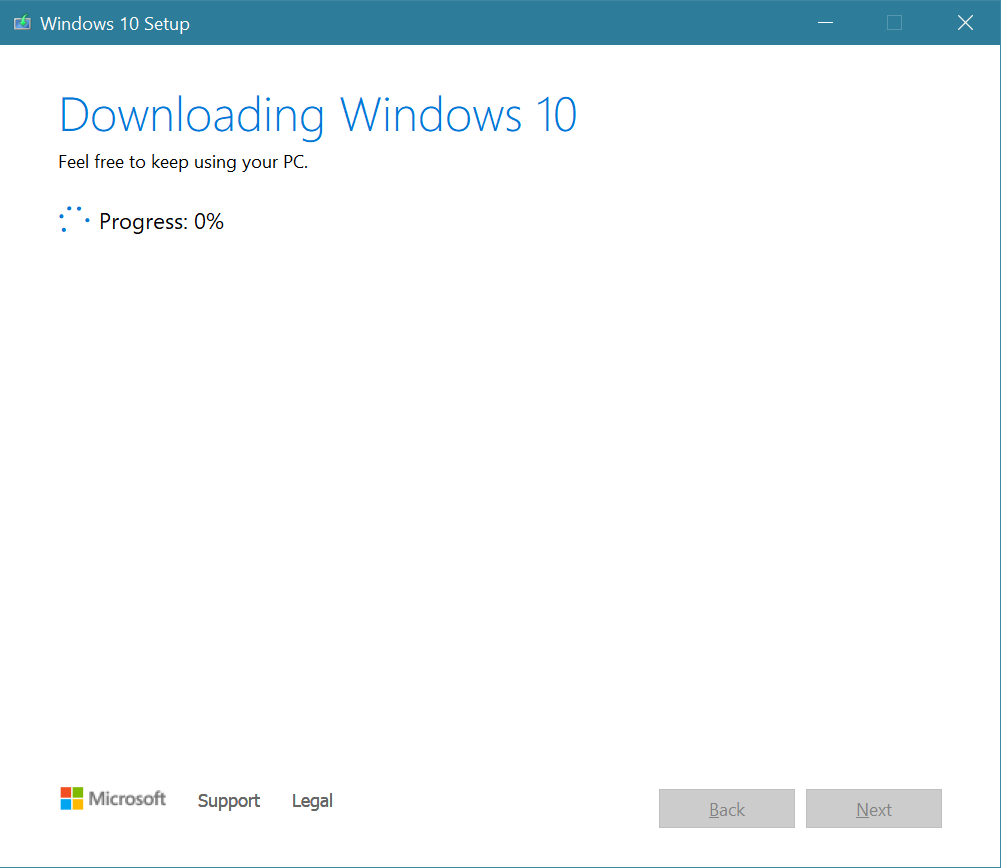
The ISO file it creates volition allow y'all to install Windows 11, fifty-fifty if you don't accept TPM.
Making a Bootable Windows 11 Install Disk
Unless you're merely installing Windows eleven onto a virtual auto, in which case y'all can skip to step 19, you lot volition need to create a bootable Windows 11 install disk from the data in your Windows 11 ISO file. For that, yous'll need an empty USB Flash drive that's at least 8GB.
One thing that makes this process tricky is that, if you utilise a popular Flash drive "burning" program such as Rufus, it volition create an NTFS-formatted boot drive, considering the main installation file is more than than 4GB and therefore cannot live on a FAT32 sectionalisation. The problem with an NTFS bulldoze is that you lot'd have to disable Secure Boot (in your BIOS) in guild to boot from it and Windows 11 requires Secure Boot so the installer may tell you that yous're not meeting the requirements.
To solve this problem and create a USB Flash drive that can both hold your files and kicking on a Secure Boot-enabled PC, follow these steps.
eleven. Connect your USB Flash drive. Please annotation that you volition be erasing all the data on information technology.
12. Open the Disk Management app. You lot tin find information technology by searching for "partitions" and clicking the top result.
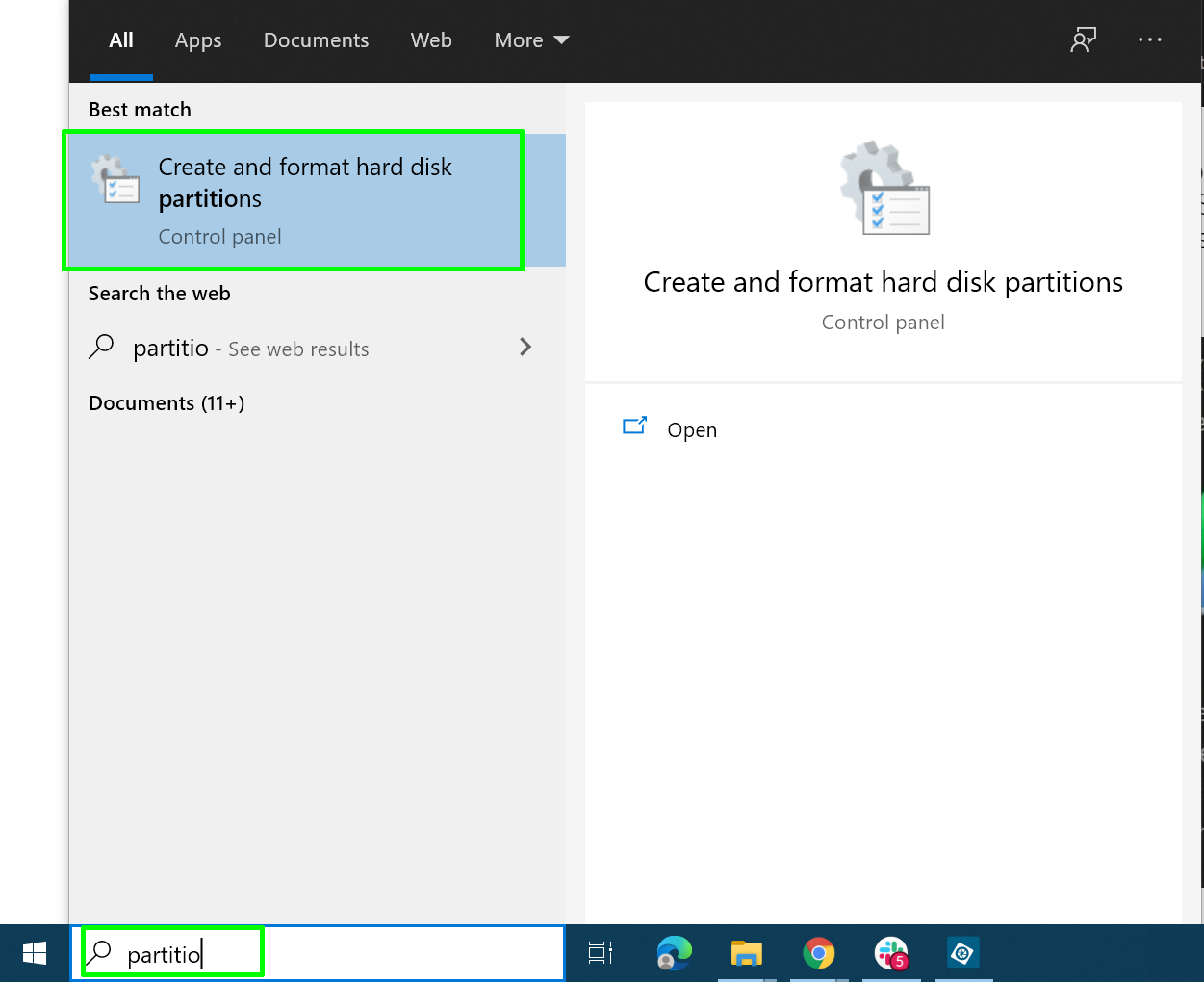
xiii. Delete all partitions on your USB drive by correct clicking on each and selecting "Delete Volume.
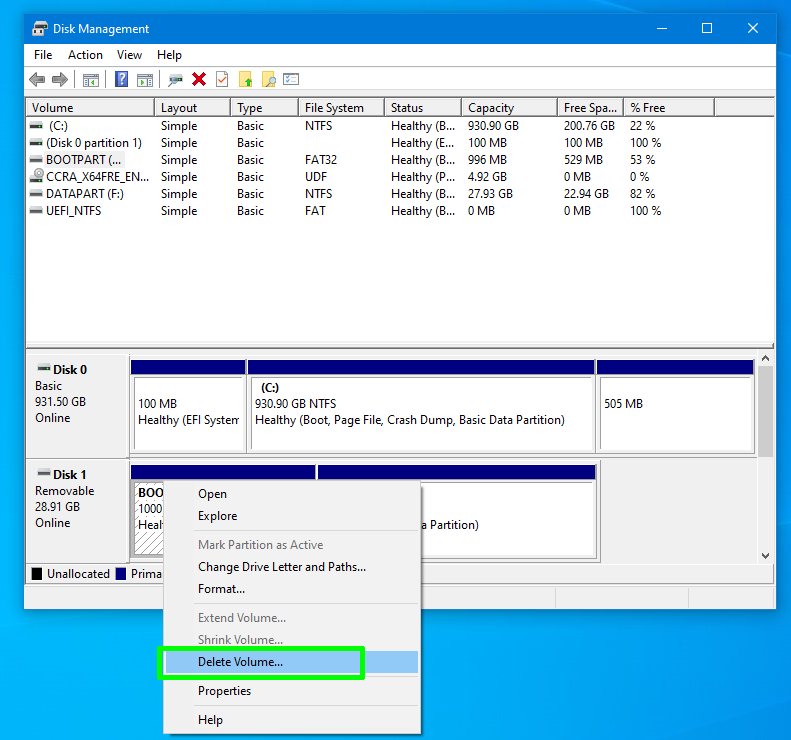
14. Create a new, 1GB division and format it equally FAT32. You initiate this process by right clicking on the unallocated space and selecting New Simple Book. You can proper noun information technology anything you desire. This volition be the partition that contains the files y'all demand for booting.
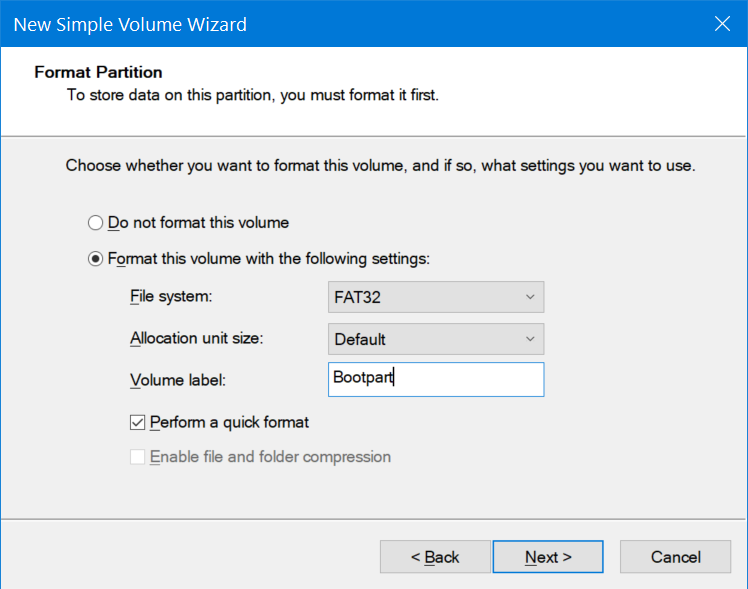
xv. Create a second division and format it as NTFS. Information technology should accept all the remaining disk space.
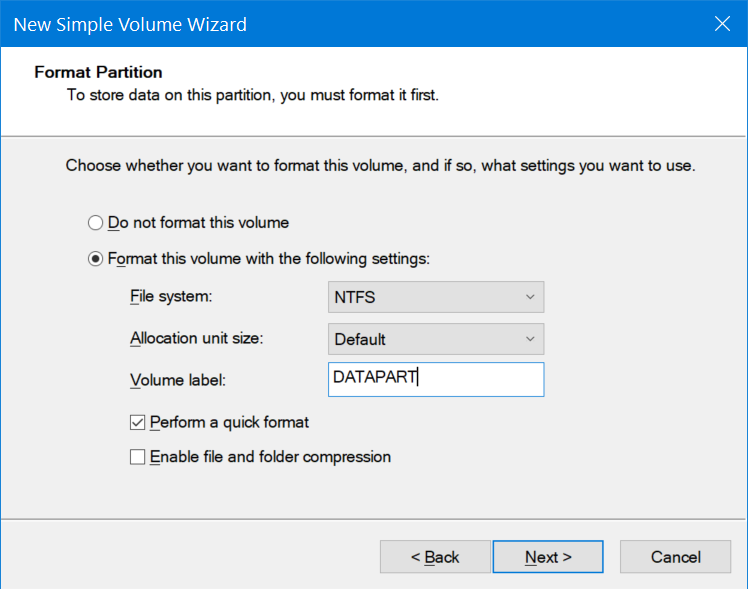
sixteen. Mount the ISO file by correct clicking it and selecting Mount. This will allow you lot to browse the Windows 11 ISO equally if information technology were a physical disk and re-create files from it.
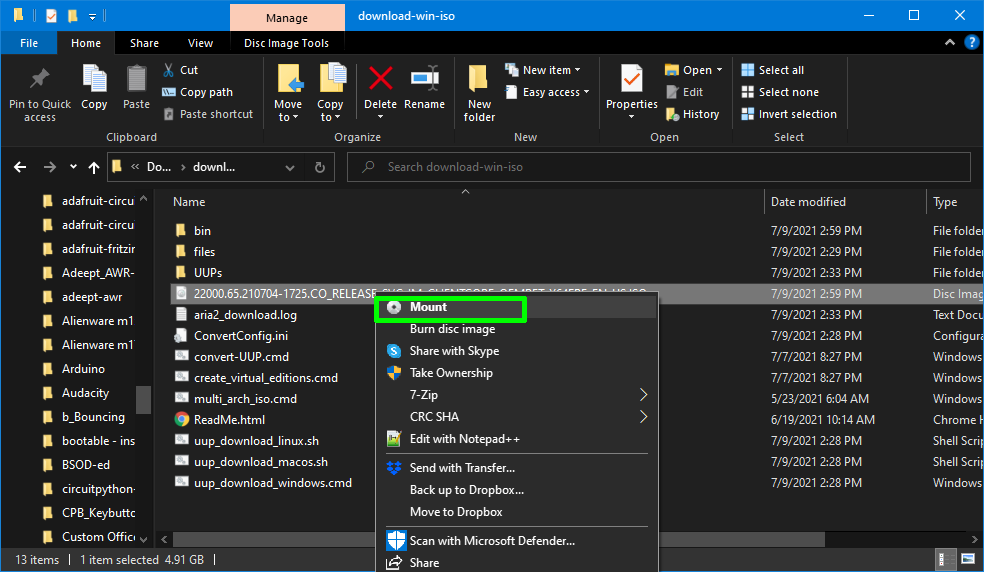
17. Copy all the files and folders, except the "sources" folder, from the Windows eleven ISO to the FAT32 partition on the USB bulldoze.
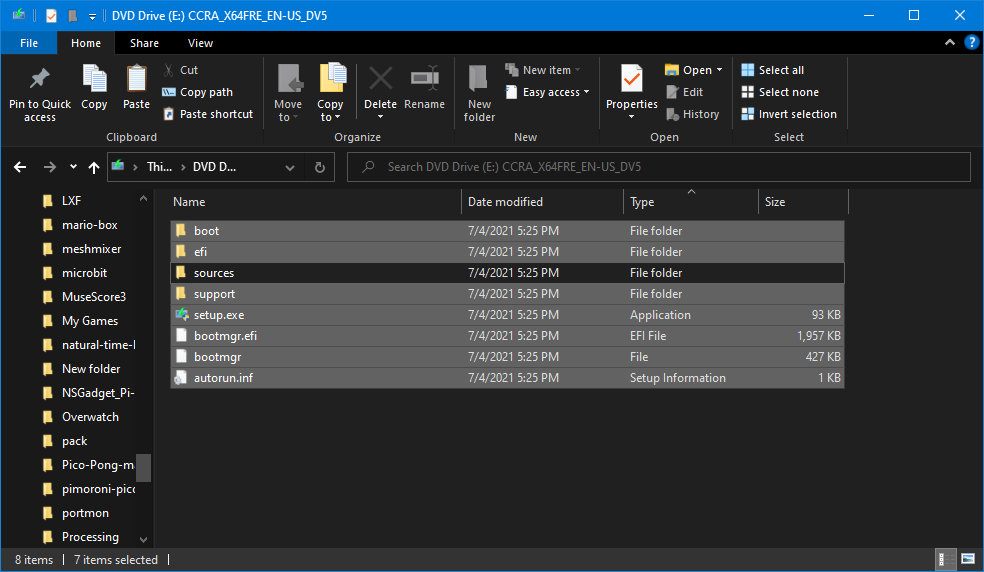
18. Create an empty folder chosen "sources" on the USB drive's FAT32 partition and re-create only the kicking.wim file into it from the original "sources" folder on the Windows xi ISO.
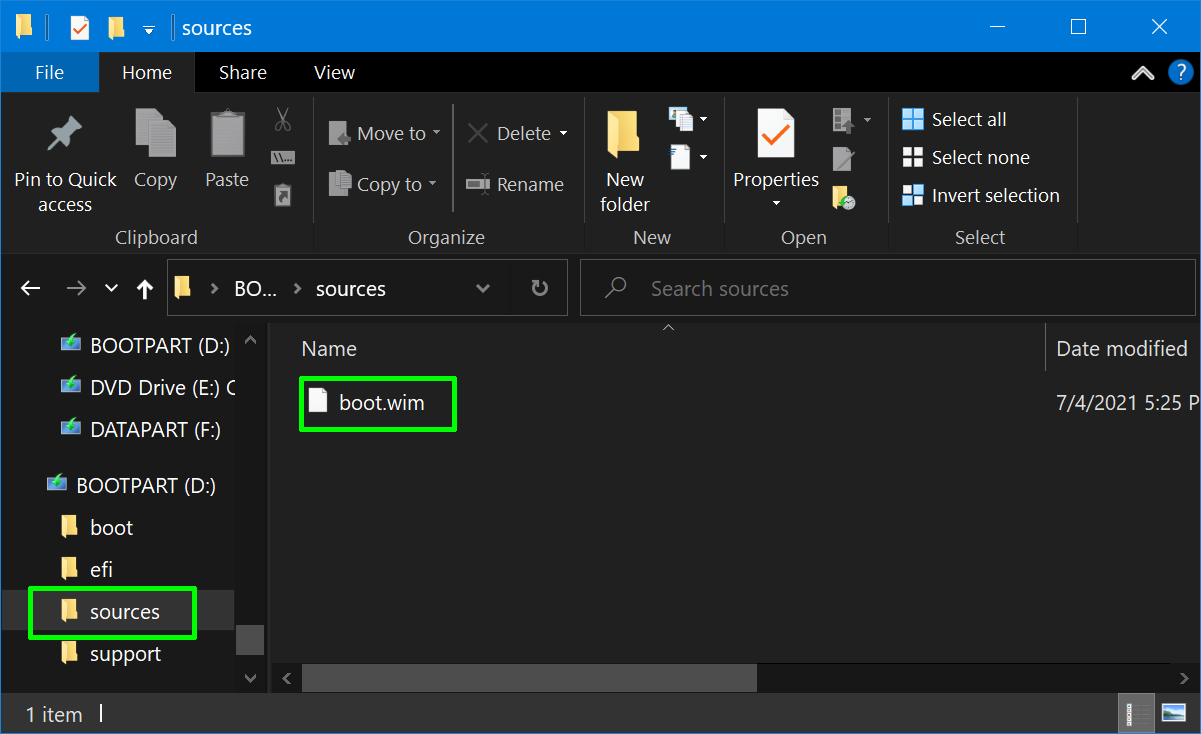
xix. Copy all the files and folders from the Windows 11 ISO, including those you copied before, onto the NTFS partition of the USB drive.
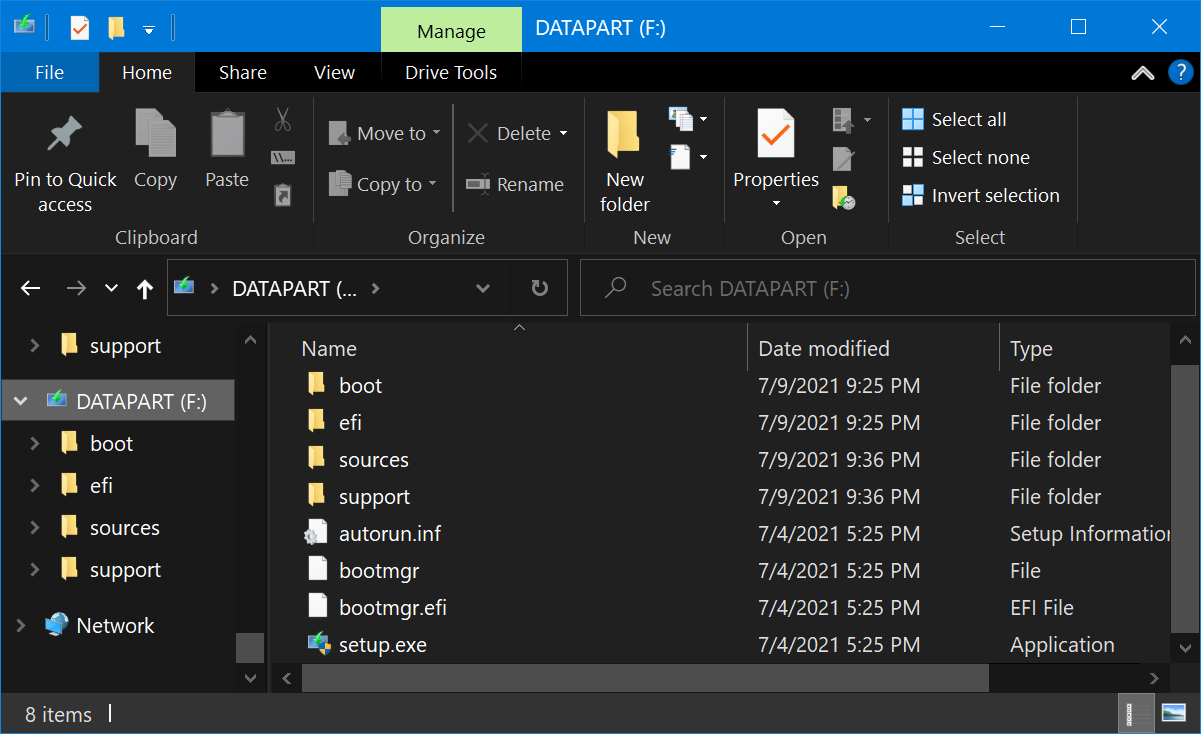
Y'all should at present have a USB Wink bulldoze that tin boot on a computer that has Secure Boot enabled.
Installing Windows xi on the Target PC
twenty. Boot your target PC off of the USB installation drive. You lot may need to hitting a key or re-arrange the boot society to boot from USB.
21. Select your language (if information technology'due south not already selected) and click Next.
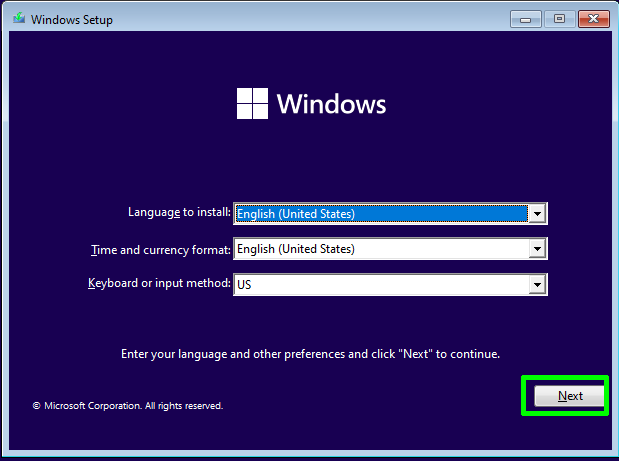
22. Enter a valid product key or click "I don't take a product key." Then click Next.

23. Accept the license agreement and click Next.

24. Select Custom Install.
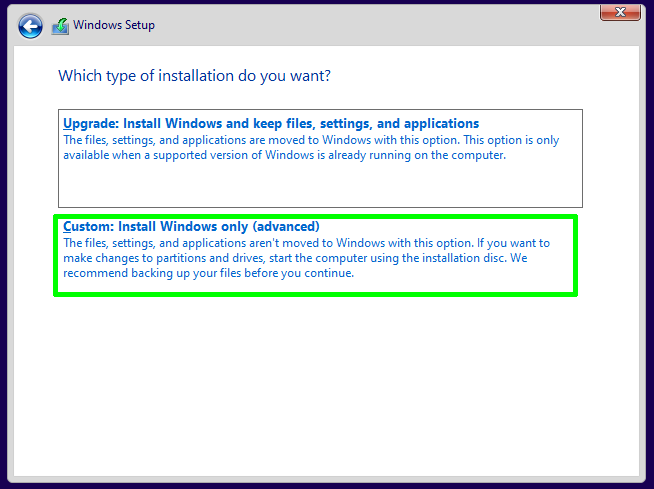
25. Choose the installation drive and click Next.
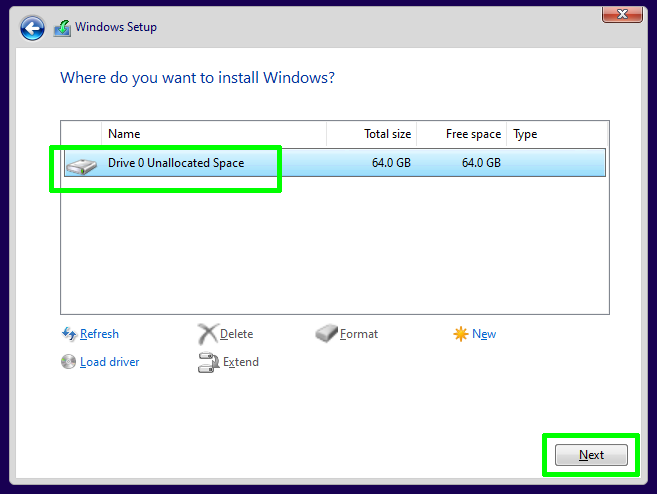
The installer will copy some files and may reboot at this signal.
26. Select your country or region (if it's not selected) and click Aye. Also, select your keyboard layout when prompted.
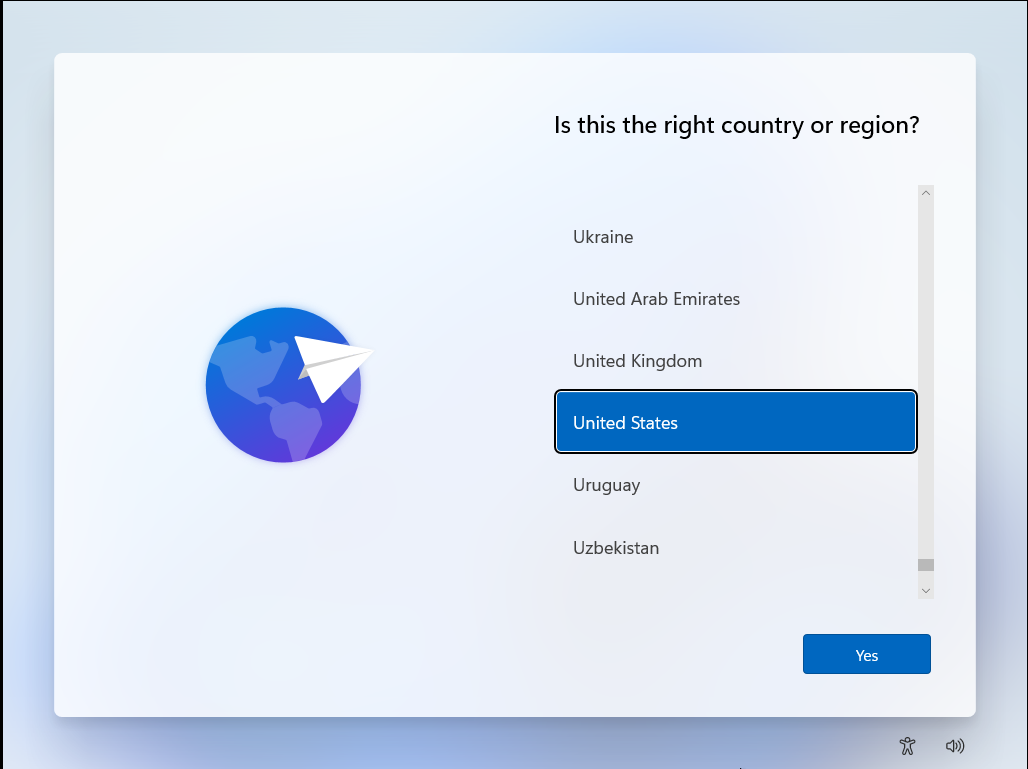
27. Name your PC and click Next.
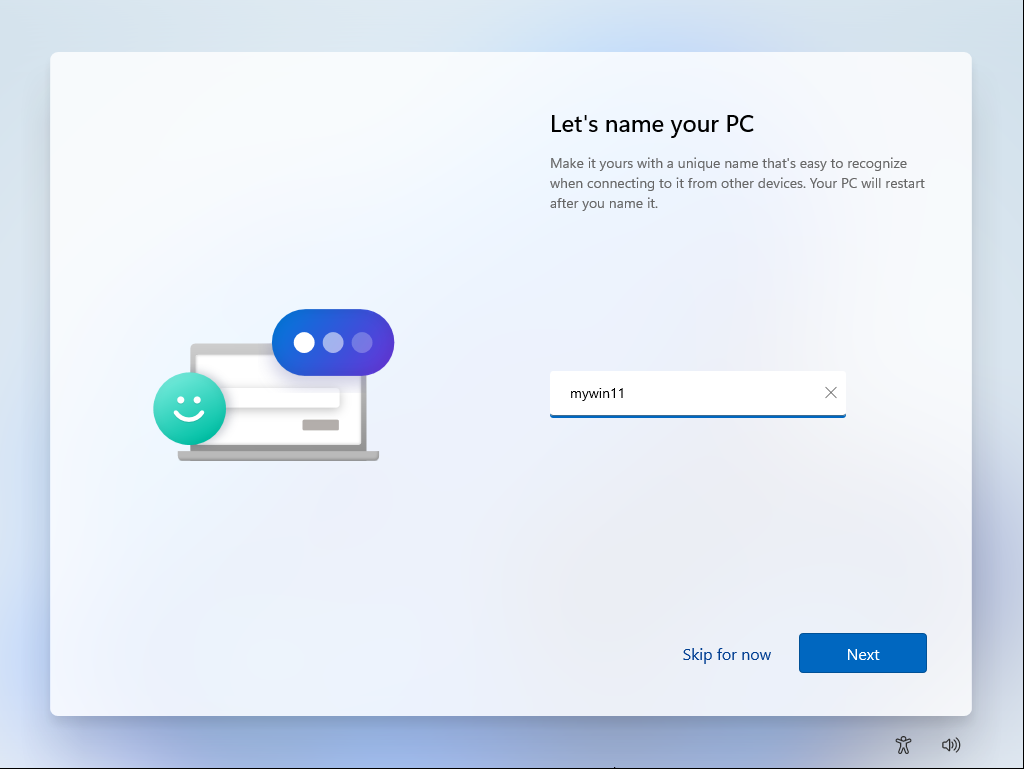
28. Sign in with your Microsoft business relationship.
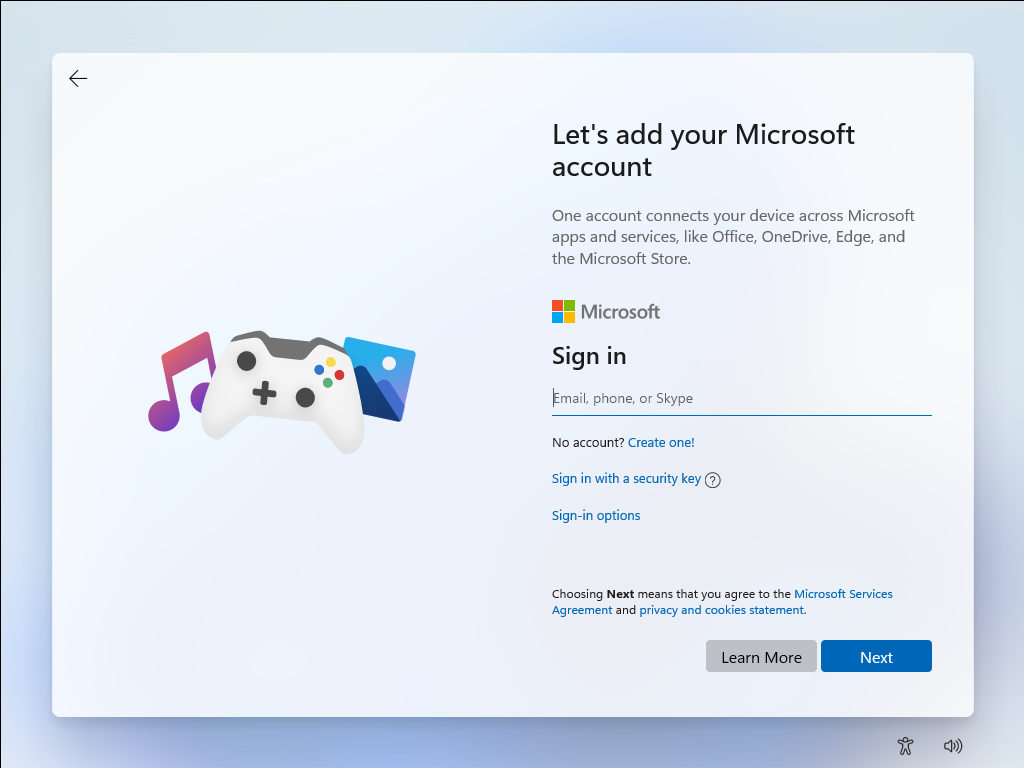
29. Create a Pin for quick logins.
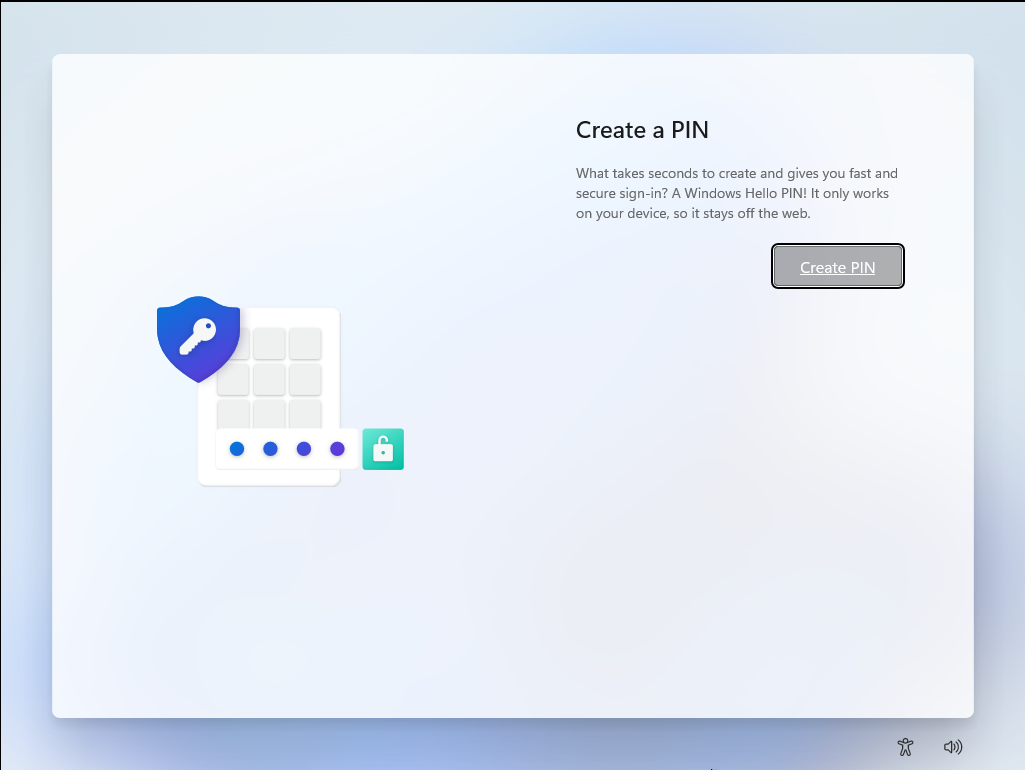
thirty. Click "Set upward every bit new device" (or you tin can restore a previous config).
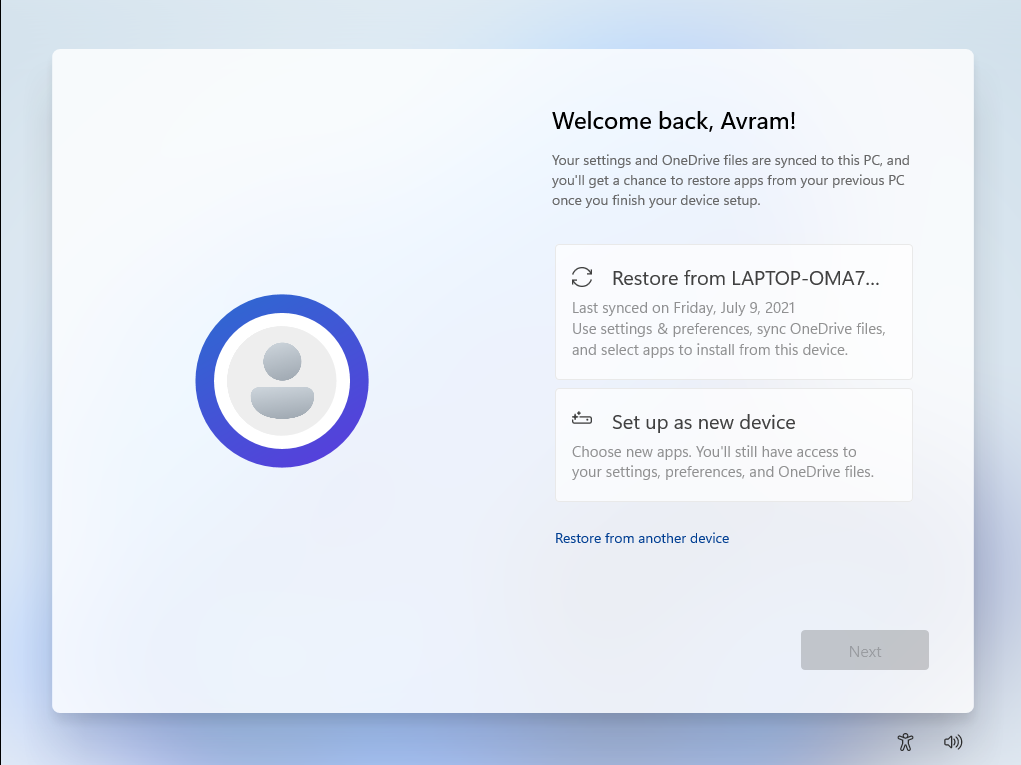
31. Enable or disable privacy settings and click Adjacent.
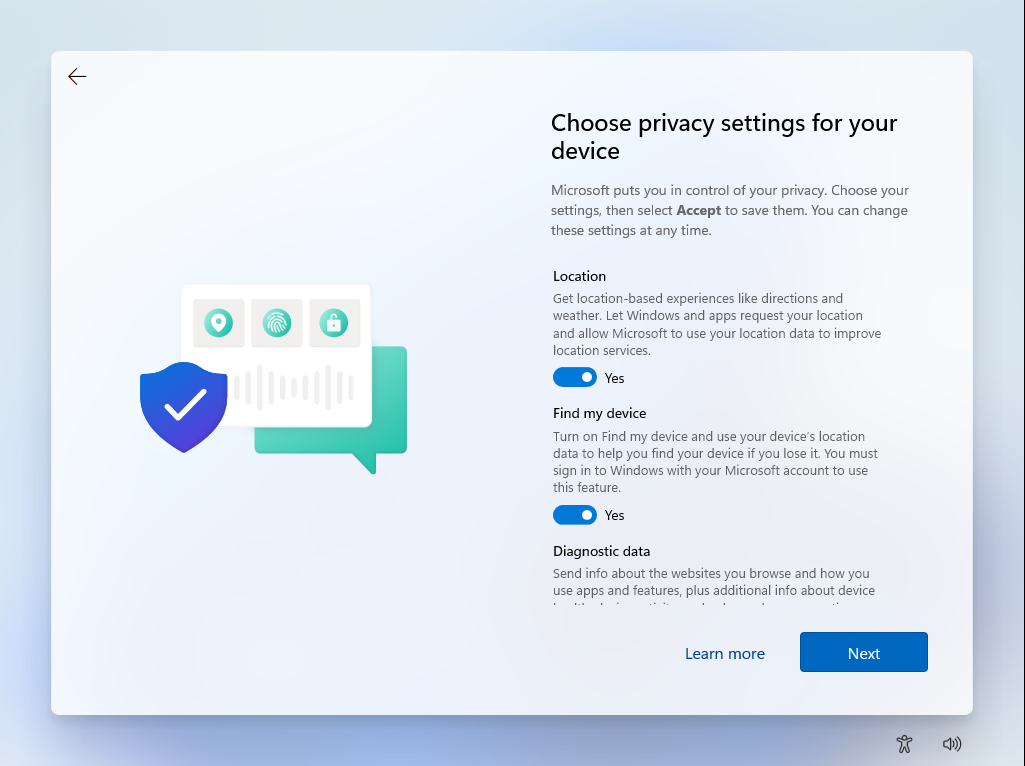
32. Select your interests to help customize Windows 11's recommendations or, better yet, click Skip.

33. Set upwardly OneDrive or select Only store files on this device.

Windows will now take a few minutes to complete the install process.
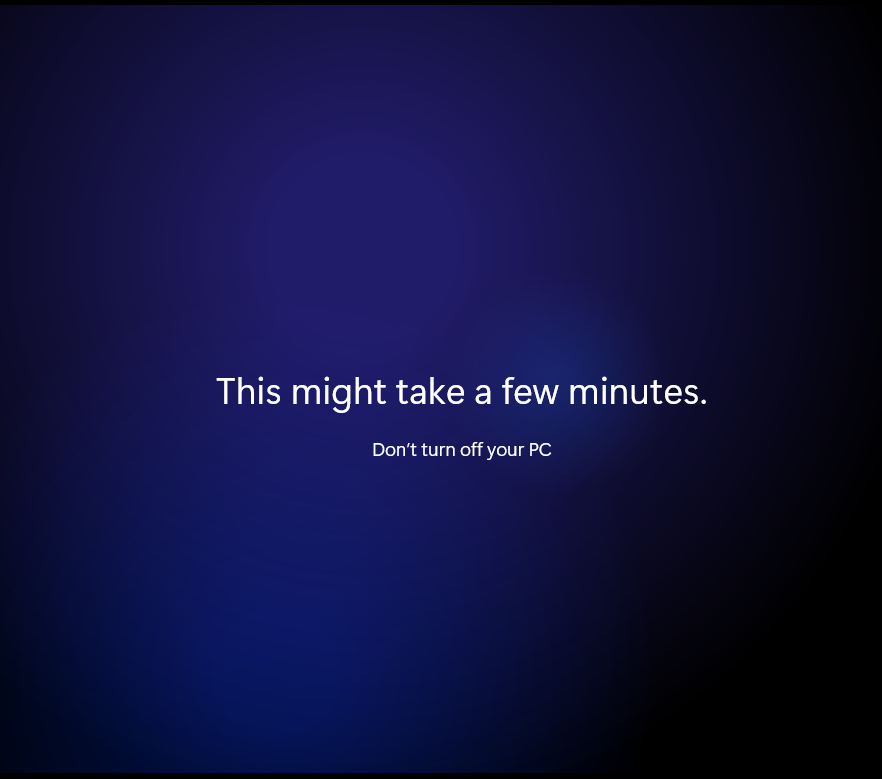
When it's done, y'all should run across the Windows 11 desktop. Now you can play effectually with Windows 11 or tweak some settings. For example, you can make Windows eleven look like Windows 10, move the Windows xi taskbar to the top or get back the onetime Windows 10 File Explorer in Windows 11.
Source: https://www.tomshardware.com/how-to/clean-install-windows-11
Posted by: ogilvieblegame.blogspot.com


0 Response to "What Is The Best Thing To Use To Clean Tinted Windows"
Post a Comment